Are your games starting to bore you?
Do you want more fun together with your friends?
Tired of sitting passively on the couch while playing?
Then get up and play your favourite games with your body moves and poses.
Your body moves as virtual Game controller, Keyboard, Mouse or Touch panel
MovePlay Controller uses AI powered pose detection to capture your body moves and translates it into configured game controls. Combining various body moves and poses to control a game can add a lot of fun to it. It simulates bluetooth Game controller, Keyboard, Mouse or Touch panel and does not require any additional software on your target device. It can also be used just as a virtual Game Controller or Mouse.
Main features:
- Body moves conversion into Game controls by pose detection
- Virtual bluetooth Game Controller, Keyboard, Mouse or Touch panel simulation
- Serverless configuration - no additional software needed on target (controlled) devices
Screenshots:
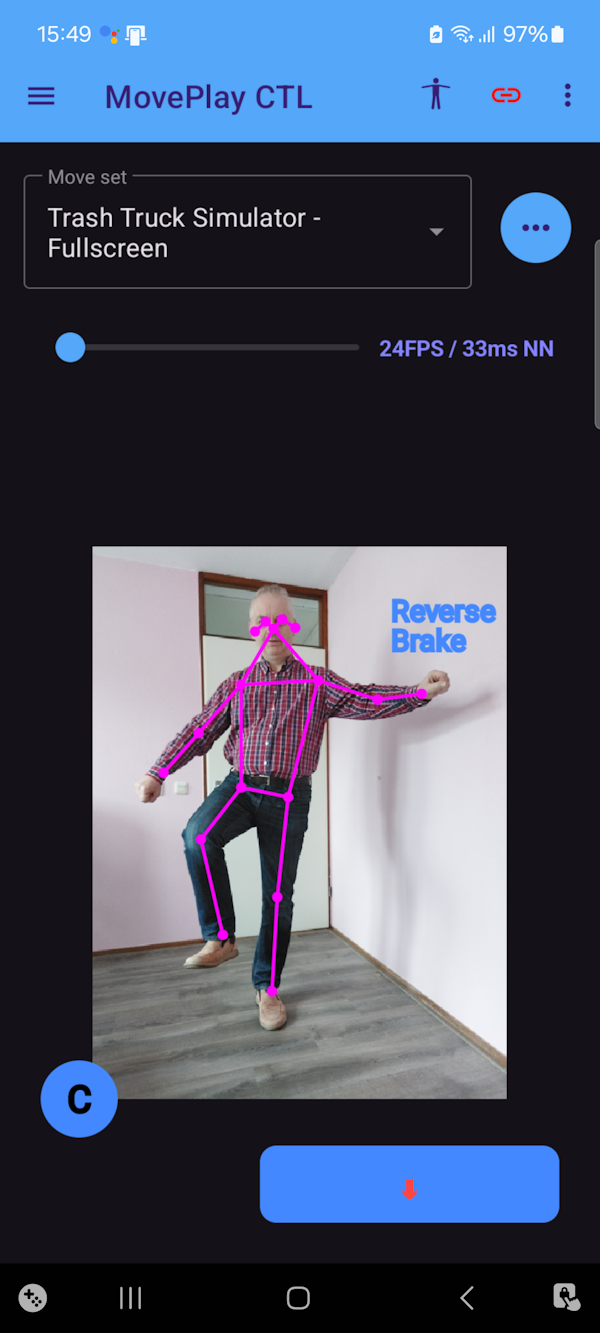
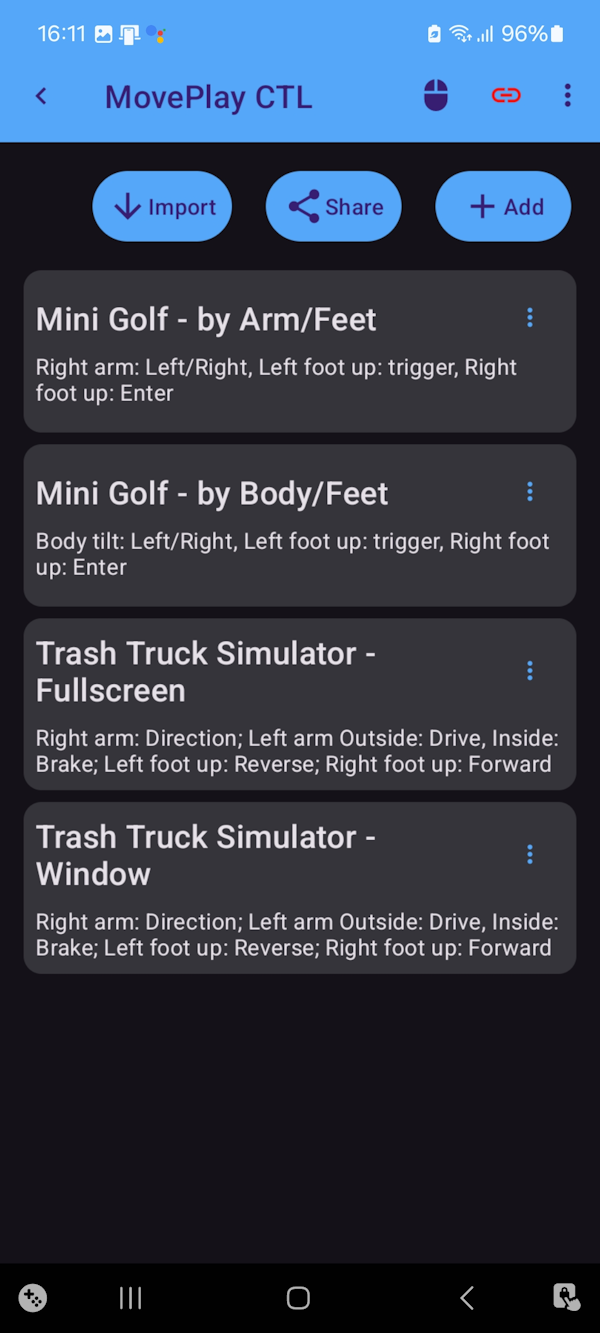
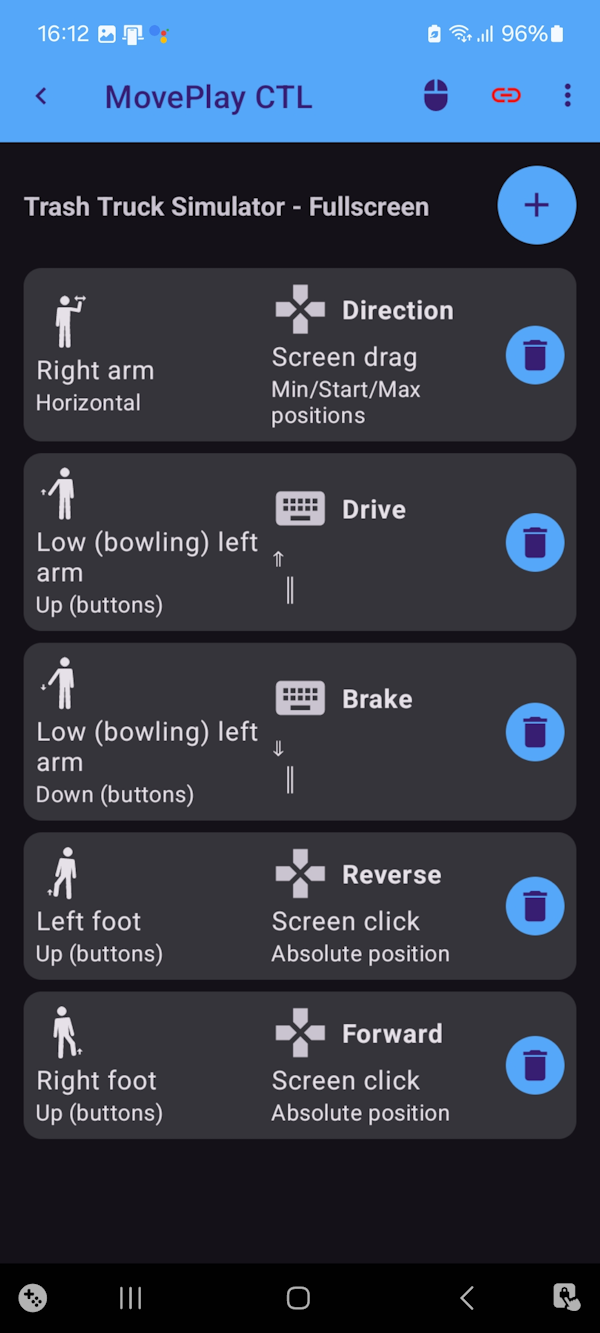
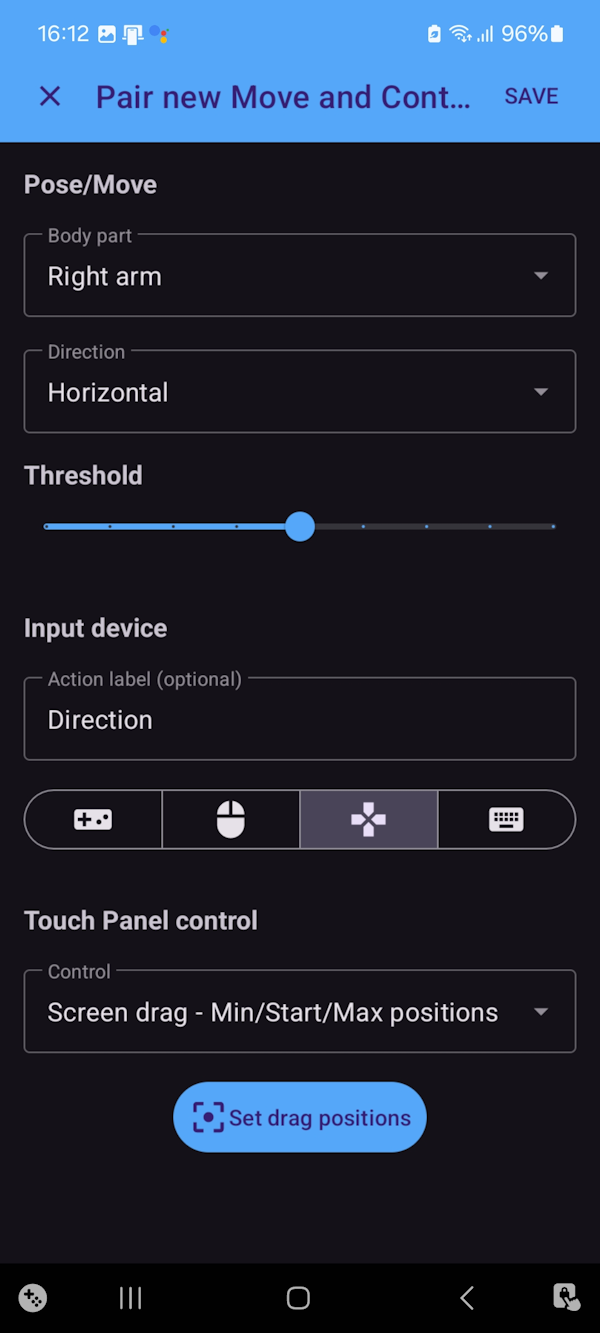
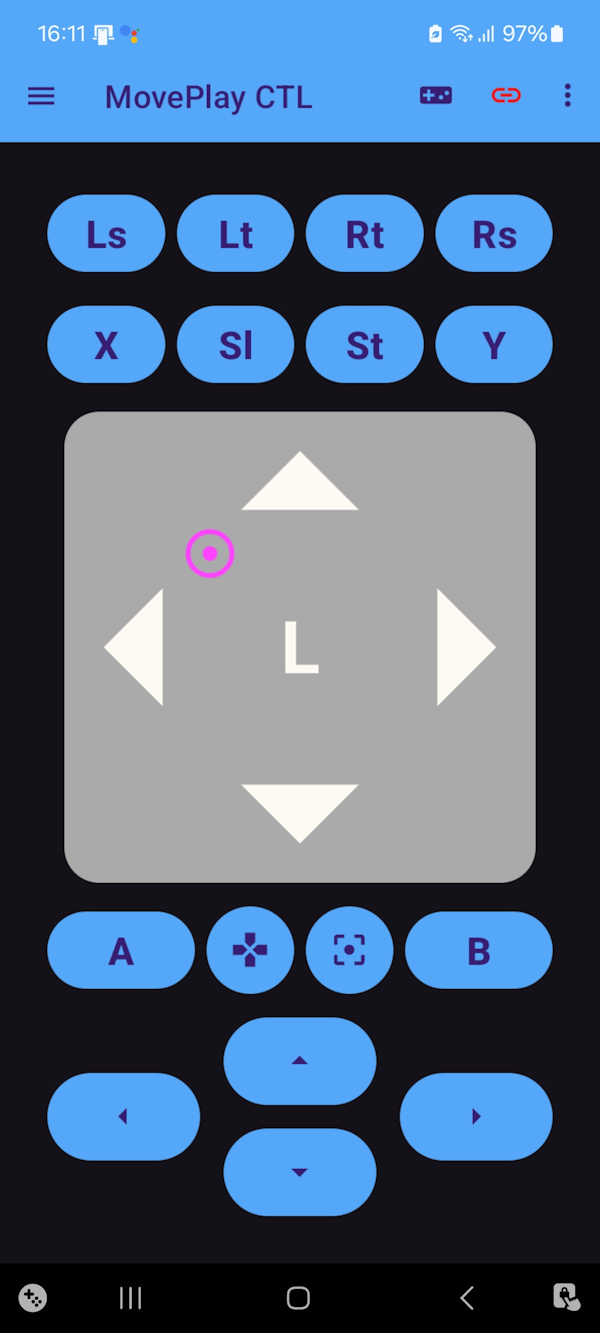
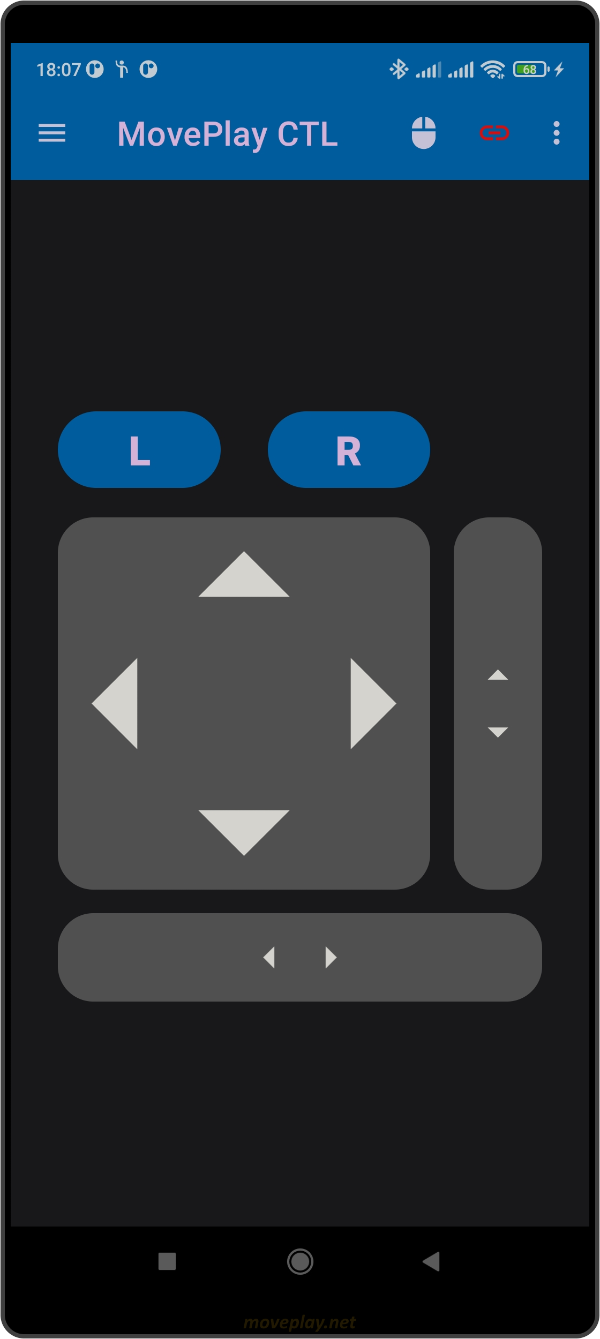
How to use it?
-
Bluetooth pairing
- Install MovePlay Controller app on an Android 9+ phone (with decent CPU/GPU for better performance)
- Start the device you are playing your games on (Windows/Mac device, Google/Android TV, etc.)
- Put it into Bluetooth discoverable mode (e.g. by opening the Bluetooth settings)
- Navigate to the Bluetooth page in the MovePlay Controller app on the phone, look up you gaming device in the list and press the corresponding Pair button
- Watch for Bluetooth pairing prompts on both devices and confirm it
- After successful pairing your gaming device should be displayed in the green box in the MovePlay Controller app
- Tap the Control icon in the top menu and select the Mouse mode to verify the connection. Your device with MovePlay Controller should act as a virtual mouse now.
-
Configuring moves
- Navigate to the Move Sets page in the MovePlay Controller app
- Tap the "Default Move set"
- You can delete the predefined moves by pressing the corresponding Delete buttons
- Tap a move to edit or press the "+" button to add a new one
- Select a body part, movement direction and threshold
- Fill in the label of the action to trigger (e.g. Hit ball, Move Left etc.)
- Select an input type to assign to the move (Game pad, Mouse, virtual Touch panel or Keyboard)
- Select the Control type and optionally adjust other related settings
- Press the Save button at the top right corner
- Repeat these steps in order to configure more moves
-
Playing games
- Place the phone upright near the paired gaming device with the selected camera facing you
- Start your game on the gaming device
- Tap the Control icon in the top menu of the MovePlay Controller app on the phone and select the Pose detection
- Move away from your phone and try to control the game by the configured moves
Demo Move Sets
In order to help you start, the MovePlay Controller app v0.5.26+ contains a couple of demo move sets (by fresh install or after app data clearing). You can use
these move sets for playing Mini Golf Club or Trash Truck Simulator on a Windows device (both games from Microsoft Store).
You can also get the demo move sets below. Download it directly onto the phone on which the MovePlay Controller app is installed or send it as mail attachment to the phone.
Tap on the file/attachment and choose the MovePlay Controller app to open it or import it on the Move sets page in the app.
You can get an impression how it looks like watching some short videos on
Notes/troubleshooting:
- MovePlay Controller requires several permissions to be granted: Location, Bluetooth and Camera. MovePlay Controller does not collect any personal information, nor does it send any information to third parties.
- MovePlay Controller uses AI for pose detection requiring a substantial CPU/GPU power from your device as well as Battery usage (devices with low grade CPU/GPU might not function well).
- MovePlay Controller uses Bluetooth Device mode which might be poorly implemented on some devices, especially the old ones, causing various connection issues.
- When a target (game) device refuses to connect to the MovePlay Controller device, please try removing pairing on both devices and pair again.
- If you experience issues using GPU pose detection mode, please try switching to the CPU mode in the app settings (although being slower).

